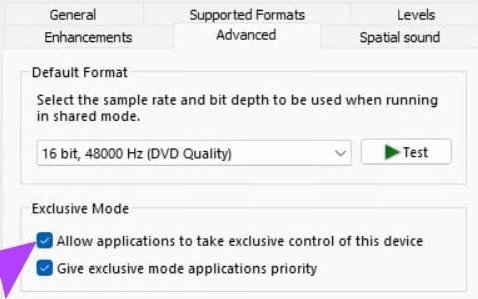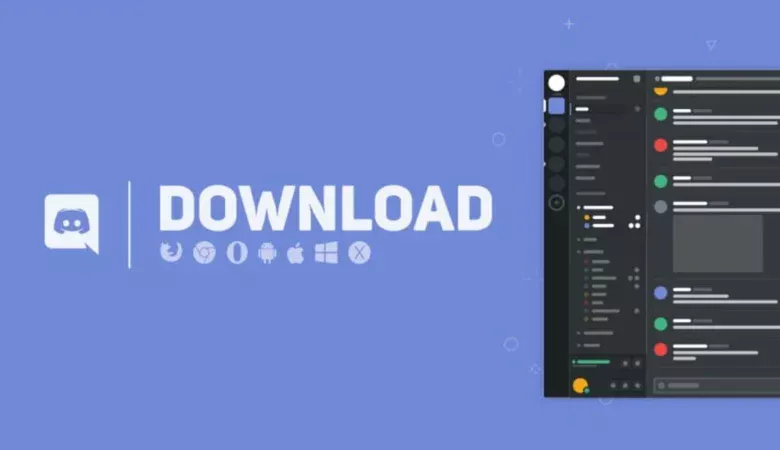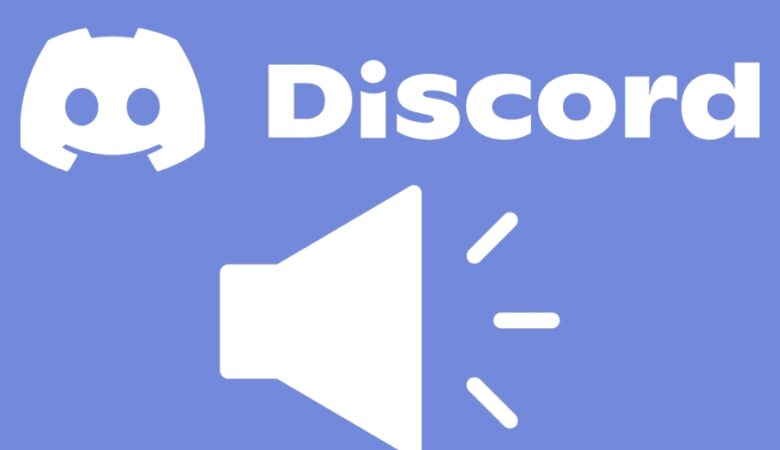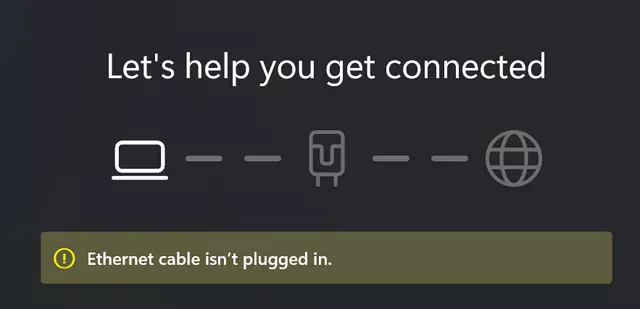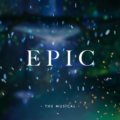Stream attenuation while live streaming and watching live streams on discord is annoying and sometimes in some cases the volume does not reset to normal level when the live stream stops. Fix stream attenuation in this article.
What is Stream Attenuation Discord?
A user receives a phone call while listening to music on a computer. During the call, the user wants to lower the volume of the music while answering the call and restore it to the original volume when the call is over. Depending on the options specified by the user in the Sound control panel, the operating system automatically provides this functionality by either lowering or stream attenuation (reducing the strength of the audio stream).
The default attenuation experience depends on the user’s preferences, as described in the Sound options of the Control Panel. On the Communications tab, the user can select the attenuation level (default is 80%), mute all non-communication streams, or disable the default stream attenuation experience. The system allows new non-communication streams (except for new system sounds) to be turned on during a communication session, but does not automatically attenuate new streams. When all communication streams are turned off, the system ends the communication session and restores the volume of the streams that were attenuated during the communication session.
How to Fix Stream Attenuation Discord?
1. Disable Attenuation in Discord:
Discord has a feature called Attenuation that lowers the volume of other applications when someone is speaking in Discord. You can disable this feature by following these steps:
- Open Discord and click on the gear icon at the bottom left to go to Settings.
- Select ‘Voice & Video’ in the sidebar.
- Scroll down to find Attenuation and slide it to 0%. As shown here:

2. Disable Windows Communications Activity
This setting in Windows decides what to do with other sources once Windows detects active communication via an application. Here’s how to disable it:
- Open Settings using Windows Search.
- Under System, click on Sound.
- Scroll down and click on ‘More sound settings.
- In the Sound dialog box, go to the Communications tab.
- Select Do nothing, click on Apply, and then hit OK.
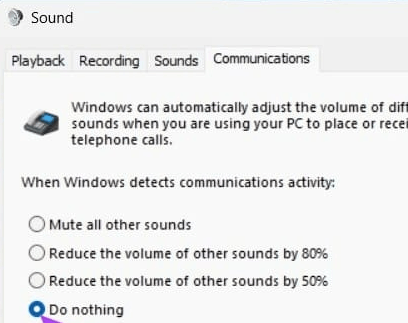
3. Turn Off Exclusive Control:
Some applications that require Windows sound access are given exclusive control over the sound output. This can sometimes cause the volume of the application to drop. Here’s how to fix it:
- Open Settings using Windows Search.
- Under System, click Sound.
- Scroll down and click More Sound Settings.
- In the Sound dialog box, right-click and select Properties.
- In the Advanced tab, uncheck the options Allow applications to take exclusive control of this device and Give exclusive mode applications priority.