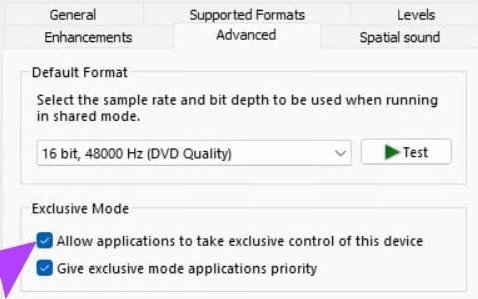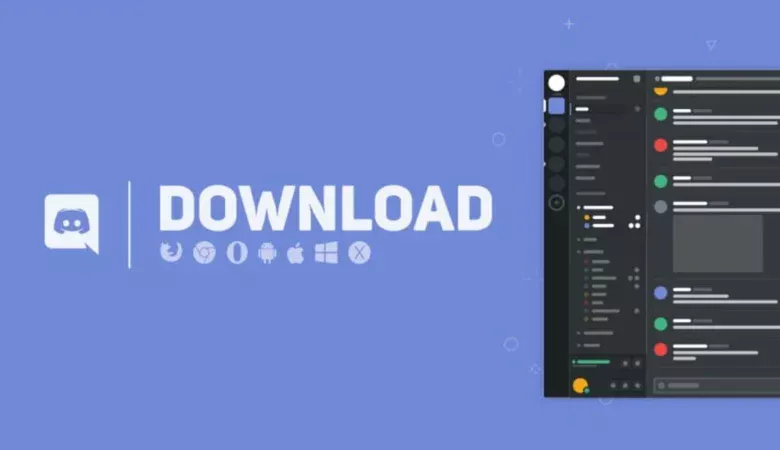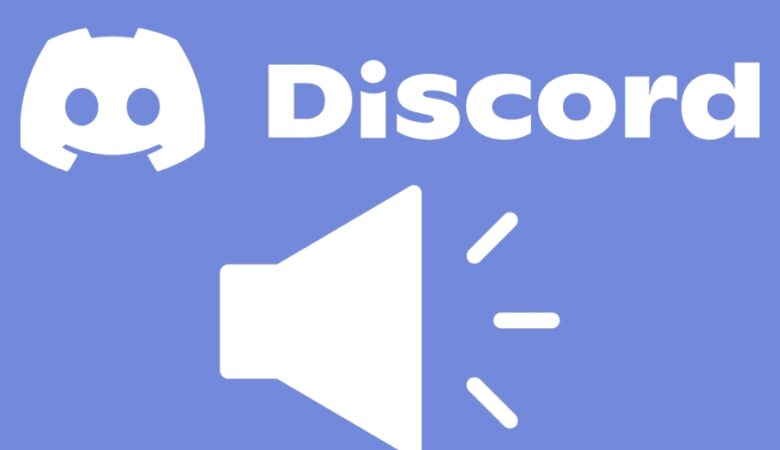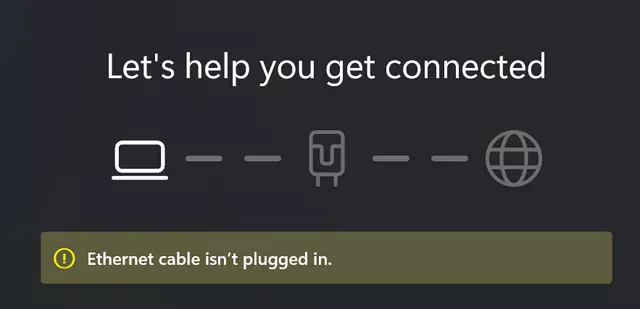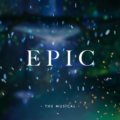디스코드에서 생방송을 시청하거나 라이브 스트리밍을 하는 동안 스트림 감쇠가 발생하여 성가신 경우가 있으며, 간혹 라이브 스트리밍이 중지되어도 볼륨이 정상 수준으로 재설정되지 않는 경우가 있습니다. 이 도움말에서 스트림 감쇠 문제를 해결하세요.
스트림 감쇠 불협화음이란 무엇인가요?
사용자가 컴퓨터에서 음악을 듣다가 전화를 받습니다. 통화 중에 사용자는 전화를 받는 동안 음악 볼륨을 낮추고 통화가 끝나면 원래 볼륨으로 복원하려고 합니다. 사용자가 사운드 제어판에서 지정한 옵션에 따라 운영 체제는 볼륨을 낮추거나 스트림 감쇠(오디오 스트림의 강도를 낮춤)를 통해 이 기능을 자동으로 제공합니다.
기본 감쇠 환경은 제어판의 사운드 옵션에 설명된 대로 사용자의 기본 설정에 따라 달라집니다. 통신 탭에서 사용자는 감쇠 레벨(기본값은 80%)을 선택하거나, 모든 비통신 스트림을 음소거하거나, 기본 스트림 감쇠 환경을 비활성화할 수 있습니다. 이 시스템은 통신 세션 중에 새로운 비통신 스트림(새로운 시스템 사운드 제외)을 켤 수 있도록 허용하지만, 새로운 스트림을 자동으로 감쇠하지는 않습니다. 모든 통신 스트림이 꺼지면 시스템은 통신 세션을 종료하고 통신 세션 중에 감쇠된 스트림의 볼륨을 복원합니다.
스트림 감쇠 불협화음은 어떻게 해결하나요?
1. 디스코드에서 감쇠를 비활성화합니다:
디스코드에는 다른 사람이 디스코드에서 대화할 때 다른 애플리케이션의 볼륨을 낮추는 감쇠라는 기능이 있습니다. 다음 단계에 따라 이 기능을 비활성화할 수 있습니다:
- Discord를 열고 왼쪽 하단의 톱니바퀴 아이콘을 클릭하여 설정으로 이동합니다.
- 사이드바에서 '음성 및 동영상'을 선택합니다.
- 아래로 스크롤하여 감쇠를 찾아 0%로 슬라이드합니다. 다음과 같이 표시됩니다:

2. Windows 통신 활동 비활성화
Windows의 이 설정은 Windows가 애플리케이션을 통해 활성 통신을 감지하면 다른 소스에 대해 수행할 작업을 결정합니다. 이 설정을 비활성화하는 방법은 다음과 같습니다:
- Windows 검색을 사용하여 설정을 엽니다.
- 시스템에서 사운드를 클릭합니다.
- 아래로 스크롤하여 '추가 사운드 설정'을 클릭합니다.
- 사운드 대화 상자에서 커뮤니케이션 탭으로 이동합니다.
- 아무것도 하지 않음을 선택하고 적용을 클릭한 다음 확인을 누릅니다.
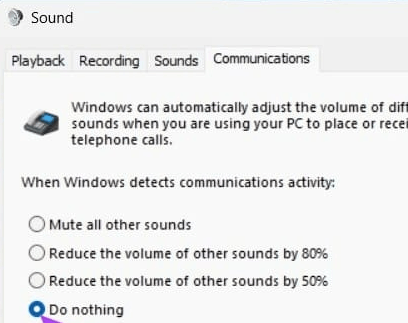
3. 독점 제어를 끕니다:
Windows 사운드 액세스가 필요한 일부 애플리케이션에는 사운드 출력을 독점적으로 제어할 수 있는 권한이 부여됩니다. 이로 인해 때때로 애플리케이션의 볼륨이 떨어질 수 있습니다. 이 문제를 해결하는 방법은 다음과 같습니다:
- Windows 검색을 사용하여 설정을 엽니다.
- 시스템에서 사운드를 클릭합니다.
- 아래로 스크롤하여 사운드 설정 추가를 클릭합니다.
- 사운드 대화 상자에서 마우스 오른쪽 버튼을 클릭하고 속성을 선택합니다.
- 고급 탭에서 애플리케이션이 이 기기를 독점적으로 제어하도록 허용 및 독점 모드 애플리케이션에 우선 순위 부여 옵션을 선택 취소합니다.