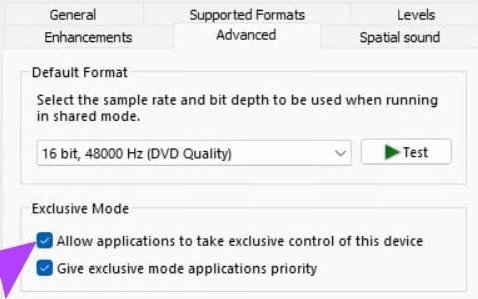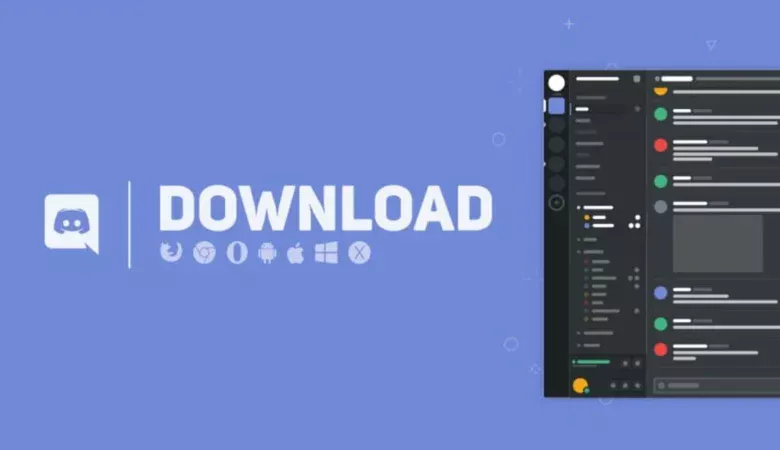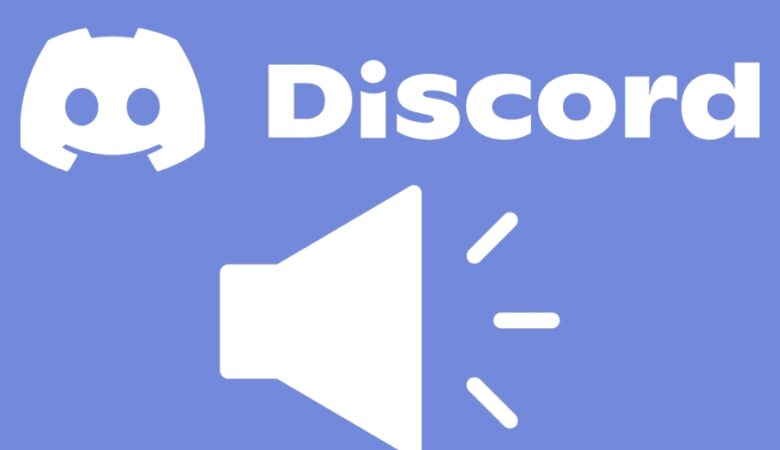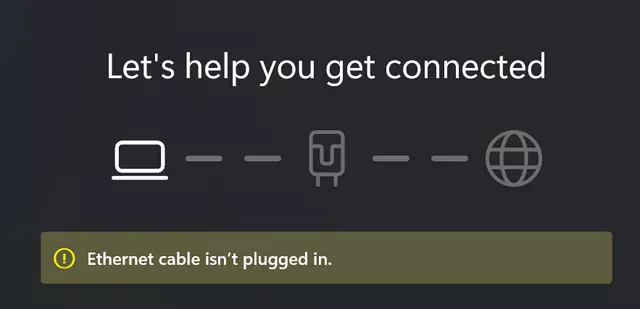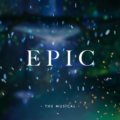Затухание потока во время прямых трансляций и просмотра прямых трансляций на discord раздражает, и иногда в некоторых случаях громкость не возвращается к нормальному уровню, когда прямой поток останавливается. Исправьте затухание потока в этой статье.
Что такое Stream Attenuation Discord?
Пользователь получает телефонный звонок во время прослушивания музыки на компьютере. Во время разговора пользователь хочет уменьшить громкость музыки при ответе на звонок и вернуть ее к исходному уровню по окончании разговора. В зависимости от параметров, указанных пользователем в панели управления "Звук", операционная система автоматически обеспечивает эту функцию, понижая или ослабляя поток (уменьшая силу аудиопотока).
Затухание по умолчанию зависит от предпочтений пользователя, описанных в разделе Звук панели управления. На вкладке "Связь" пользователь может выбрать уровень затухания (по умолчанию 80%), отключить все некоммуникационные потоки или отключить затухание потоков по умолчанию. Система позволяет включать новые некоммуникационные потоки (за исключением новых системных звуков) во время сеанса связи, но не делает автоматическое ослабление новых потоков. Когда все коммуникационные потоки выключены, система завершает сеанс связи и восстанавливает громкость потоков, которые были ослаблены во время сеанса связи.
Как исправить затухание потока Discord?
1. Отключите затухание в Discord:
В Discord есть функция Attenuation, которая уменьшает громкость других приложений, когда кто-то говорит в Discord. Вы можете отключить эту функцию, выполнив следующие действия:
- Откройте Discord и нажмите на значок шестеренки в левом нижнем углу, чтобы перейти к Настройкам.
- Выберите "Голос и видео" на боковой панели.
- Прокрутите вниз, чтобы найти Attenuation и переместите его на 0%. Как показано здесь:

2. Отключите активность коммуникаций Windows
Этот параметр в Windows решает, что делать с другими источниками, когда Windows обнаруживает активное взаимодействие через приложение. Вот как его отключить:
- Откройте "Настройки" с помощью поиска Windows.
- В разделе Система нажмите на пункт Звук.
- Прокрутите страницу вниз и нажмите на "Другие настройки звука".
- В диалоговом окне "Звук" перейдите на вкладку "Связь".
- Выберите "Ничего не делать", нажмите "Применить", а затем нажмите "ОК".
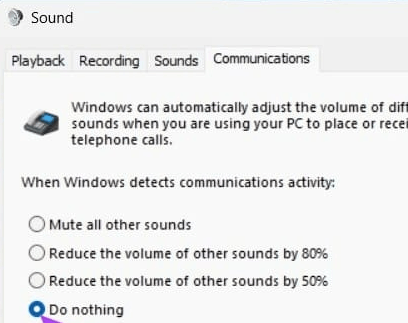
3. Выключите эксклюзивный контроль:
Некоторые приложения, требующие доступа к звуку Windows, получают эксклюзивный контроль над выводом звука. Иногда это может привести к снижению громкости звука в приложении. Вот как это можно исправить:
- Откройте "Настройки" с помощью поиска Windows.
- В разделе Система нажмите Звук.
- Прокрутите вниз и нажмите кнопку Другие настройки звука.
- В диалоговом окне "Звук" щелкните правой кнопкой мыши и выберите "Свойства".
- На вкладке "Дополнительно" снимите флажки с опций "Разрешить приложениям брать эксклюзивный контроль над этим устройством" и "Приоритет приложений эксклюзивного режима".